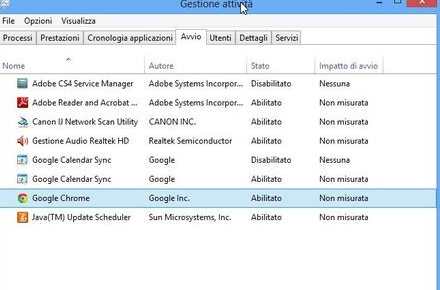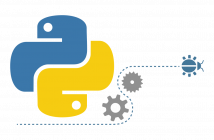Uno dei motivi principali per cui il proprio pc può esseere piuttosto lento sono i molteplici programmi che si avviano in modo automatico nel momento in cui si accende il computer.
Si tratta di programma che partono in background e molto spesso nemmeno ci si accorge della loro presenza ma che nonostante ciò, sono causa spesso di notevoli rallentamenti.
È possibile osservarne alcuni che si posizionano nell’area di notifica del desktop di Windows, situati esattamente in basso a destra, proprio vicino all’icona dell’orologio.
Maggiormente si fa uso del proprio PC e si installano nuovi programmi e con il passare del tempo diventano sempre più lunghi i tempi di avvio di Windows. Il motivo è evidente: sono sempre più il numero di programmi che vengono avviati in esecuzione automatica.
Per risolvere questa problematica e diminuire i tempi di accensione del proprio sistema, è sufficiente disabilitare l’avvio automatico dei programmi su Windows.
A parte ad esempio l’antivirus che viene lanciato automaticamente all’avvio di Windows e che rimane attivo a protezione del sistema, per moltri altri programmi l’avvio automatico risulta invece completamente inutile, in quanto aumenta il tempo di accensione del computer, oltre a consumare maggiori risorse.
In Windows 7, in Windows Vista o Windows XP è possibile, attraverso l’utilizzo dell’opzione MSConfig, di vedere rapidamente tutti i programmi in esecuzione automatica all’avvio e pertanto poter disattivare questa opzione.
Per aprire MSConfig, occorre entrare nel menu Start e digitare nella barra di ricerca “msconfig.exe” e quindi cliccare su Invio.
Per coloro che adoperano ancora Windows XP, è sufficiente aprire Esegui dal menu Start e digitare “msconfig.exe” nella apposita casella e cliccare Invio.
Una volta entrati in MSConfig, bisogna aprire la scheda Avvio e per ogni programma è indicato una casella di controllo che, una volta rimossa, disattiva l’avvio automatico, senza bisogno di disinstallarli. Dopo aver deciso tutte i programmi per cui disabilitare l’avvio automatico, non resta che cliccare su OK e riavviare il proprio computer.
In Windows 8 e Windows 8.1 è molto semplice controllare la lista dei programmi in avvio automatico.
È sufficiente infatti aprire il task manager cliccando col tasto destro del mouse sulla barra delle applicazioni, oppure digitare insieme CTRL + MAIUSC + ESC.
Dalla scheda Avvio, scegliere un programma per cui disabilitare l’avvio automatico e cliccare sul tasto Disattiva.
Operazione perfettamente conclusa. Davvero molto semplice.
Nel caso in cui si desidera conoscere tutti i programmi ed i processi che vengono attivati in automatico all’avvio di Windows è possibile usare anche alcuni software esterni, come ad esempio Autorun Organizer.
L’installazione è completamente gratuita, ed una volta aperto è possibile vedere la lista di tutti i programmi ed i processi in avvio, con in più anche i tempi di caricamento da parte del proprio sistema.
È possibile disattivare in modo temporaneo una applicazione dall’avvio o toglierla completamente dal’elenco.
Si possono anche aggiungere programmi alla lista oppure decidere di ritardare l’esecuzione, oltre a scegliere anche tra molte altre opzioni disponibili su questo utile software gratuito.
Ecco appena indicato la procedura corretta per disabilitare gli avvi automatici in Windows, molto utile per velocizzare l’accensione del proprio pc, che dopo una serie di download di programmi e software rendono il sistema operativo molto più lento.
In ogni caso ricordiamo che per una ottimale tenuta nel tempo del pc è opportuno anche compiere delle periodiche operazioni di pulizia, anche utilizzando dei sofware esterni, come ad esempio l’ottimo e celebre Ccleaner, per eliminare file temporanei, programmi inutilizzati e molto altro ancora e liberare così spazio sul proprio hard disk.
Rientrano in quelle operazioni di manuntenzione programmate che periodicamente ognuno di noi dovrebbe compiere per mantenere il sistema sempre efficiente e veloce. Alla prossima.