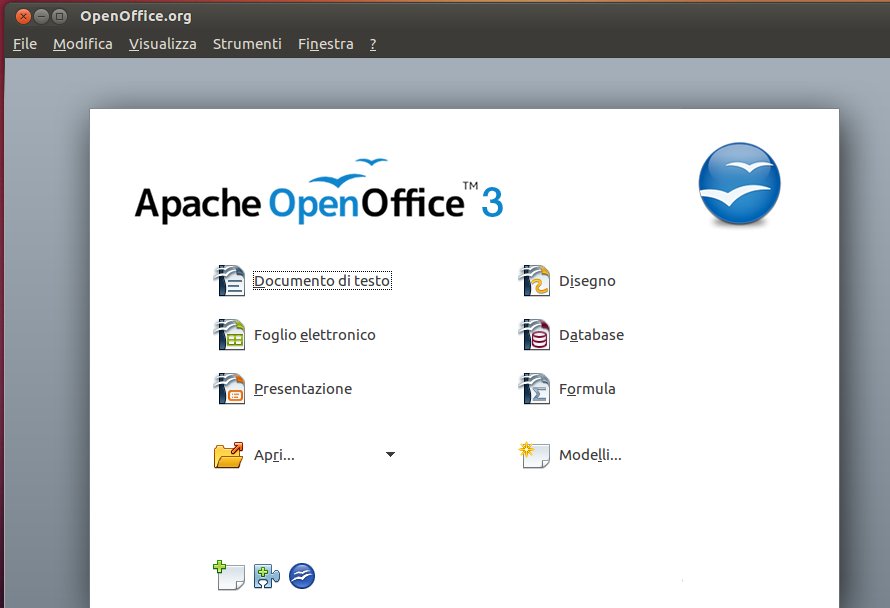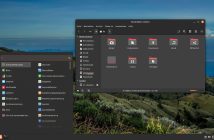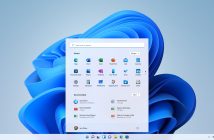Se siete abituati ad utilizzare Ubuntu o se lo avete utilizzato in passato e adesso ci avete fatto ritorno, avrete notato che la suite di programmi per l’ufficio OpenOffice è stata sostituita con LibreOffice.
Una scelta dettata da alcune valutazioni più o meno affrettate a mio parere, ma anche condivisibile per alcuni versi (la voglia di trasformare OpenOffice in un prodotto commerciale, lo sviluppo a rilento, i passaggi da una società all’altra ecc). Tuttavia non sono qui per parlare di questo, ma di come Installare OpenOffice su Ubuntu dato che questo non è più installabile dall’Ubuntu Software Center e quindi dobbiamo utilizzare alcuni comandi da terminale che per i nuovi utenti possono sembrare una barriera ma in realtà non lo sono, anzi con questa breve guida verrete a conoscenza di qualche comando utile valido anche per altre situazioni.
Guida all’installazione di OpenOffice su Ubuntu
1. Per prima cosa scarichiamo il file .deb di OpenOffice dal sito ufficiale, scegliendo la lingua italiana e la versione (io ho utilizzato x86-64 per installare la versione a 64bit)
2. Mentre attendiamo il download, possiamo rimuovere LibreOffice se non vi serve più ma potete saltare questo passaggio ed eventualmente provare a tenere sia LibreOffice che OpenOffice e se avete problemi tornare a questo punto per rimuovere LibreOffice.
Comunque per rimuovere LibreOffice da terminale date questi comandi:
sudo apt-get purge libreoffice*sudo apt-get autoremove
3. Scaricato il file .deb, create una cartella sul Desktop con il nome OpenOffice ed estraete il contenuto del file deb in questa cartella. Vi troverete così una cartella it e dentro di questa altre 3 cartelle. Adesso dobbiamo navigare da terminale per raggiungere la cartella Debs e poi quella desktop-integration.
Apriamo il terminale e digitiamo il comando CD (Change Directory) + il nome della posizione del file, ad esempio io voglio entrare da terminale nella cartella OpenOffice creata sul desktop quindi digito:
cd Scrivania per andare sulla Scrivania di Ubuntu, per entrare nella cartella possiamo dare di seguito cd OpenOffice e così via fino a quando non entriamo nella cartella debs dove sono contenuti tutti i file. Possiamo andare dare tutto il percorso in una sola volta ad esempio cd Scrivania/OpenOffice/it/Debs/. L’importante è che abbiate capito come entrare in una cartella da terminale.
4. Adesso dobbiamo installare OpenOffice, quindi una volta raggiunta la cartella debs da terminale, digitiamo il seguente comando per avviare l’installazione:
sudo dpkg -i *.deb