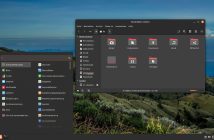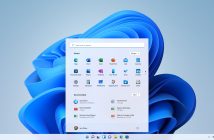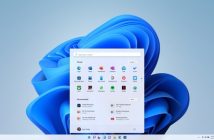Un’ottima idea di Microsoft per Windows 10, dove “ottima” è sarcasmo per dire “pessima”, è senza dubbio l’introduzione degli update automatici non disattivabili. Il costante aggiornamento del sistema operativo, benché utile in certi casi, spesso finisce per affossare il nostro collegamento Internet. Oltretutto, di base la sfilza di update quasi quotidiani non può nemmeno essere interrotta dato che l’opzione presente nelle vecchie versioni di Windows è stata rimossa.
Oppure no?
In realtà, esistono alcuni stratagemmi per circoscrivere questa limitazione, agendo direttamente sul tipo di collegamento disponibile. Si tratta di far credere al sistema operativo che stiamo usando una connessione a consumo, quando invece siamo collegati con un normale abbonamento “limitless”. Per farlo, ci sono due metodi diversi in base a quale versione di Windows 10 stiamo usando, che trovate spiegati di seguito. Ma prima di andare via, ricordatevi anche il paragrafo finale sulle applicazioni del Windows Store, perché anch’esse vengono aggiornate in automatico se non disattiviamo la specifica opzione.

METODO 1 – Windows 10 “classico”
Nella versione originale di Windows 10, prima dell’aggiornamento dell’anniversario (Anniversary Update) bisogna entrare nella scheda impostazioni dal menu Start (icona dell’ingranaggio). Qui dobbiamo cercare l’icona del planetario, cioé Rete e Internet, e quindi selezionarla. Dopodiché va selezionata la scheda Wi-Fi e quindi, scorrendo la finestra verso il basso, attivata la Connessione a Consumo. In questo modo, Windows 10 crede che stiamo usando un collegamento limitato e segnala soltanto la disponibilità degli aggiornamenti senza scaricarli in automatico. Attenzione però, sarete voi a doverli cercare in futuro: per farlo, entrate di nuovo nella scheda impostazioni, quindi scegliete Aggiornamento e Sicurezza, dopodiché Windows Update. Cliccando sul pulsante Verifica Disponibilità Aggiornamenti, saprete se ci sono update da scaricare.

METODO 2 – Windows 10 recente (dalla versione 1607)
Microsoft deve essersi accorta di questo trucchetto perché ha spostato la regolazione delle connessioni a consumo dalla sua posizione originale, nell’estate 2016. Dopo l’Anniversary Update, la stessa funzione non è più parte delle impostazioni, ma è finita nelle proprietà della rete. Per trovarla, cliccate in basso a destra sull’icona dei collegamenti disponibili, quindi sul nome della vostra connessione e infine sul tasto Proprietà. Qui potrete attivare di nuovo la connessione a consumo e impedire che vengano scaricati centinaia di megabyte ogni volta che il sistema operativo ha voglia di farlo. Come detto nel paragrafo precedente, sarete voi a dover cercare manualmente gli aggiornamenti, entrando nell’apposita scheda delle impostazioni. Non che sia fondamentale, se non abbiamo problemi con il computer o con i dispositivi ad esso collegati.
Non è ancora finita…ci sono le app!
Dopo il successo planetario degli smartphone, un’altra bella pensata di Microsoft è stata creare mini programmi simili a quelli per telefonino, sdoppiando inutilmente il suo sistema operativo. Ricordate Windows 8? Se avete ancora degli incubi sulla sua interfaccia grafica, sappiate che non è sparita del tutto così come il relativo negozio online. Le app sono ben visibili nel menu Start di Windows 10 e purtroppo si aggiornano costantemente se siamo connessi alla rete. Non occupano granché a livello di connessione, ma è meglio limitare l’ingombro di Internet al minimo se dobbiamo lavorarci (o giochiamo spesso online).

METODO 3 – Un salto nel Windows Store
Se, come gran parte degli utenti PC, non siete mai entrati nel Windows Store sappiate che da lì si controlla il metodo di aggiornamento delle app scaricate (i riquadri del menu Start). Vi basta cliccare sulla “borsa della spesa” presente nel menu Start o nella barra delle applicazioni, quindi sull’icona in alto a destra del vostro profilo. Da qui, entrate nelle impostazioni e disattivate gli aggiornamenti automatici delle app per evitare che siano scaricati costantemente numerosi update. Potrete comunque scegliere cosa aggiornare tornando al vostro profilo e scegliendo Download e Aggiornamenti. Nel menu successivo, vedrete quali app avete installato e per quali sono disponibili nuove funzionalità.