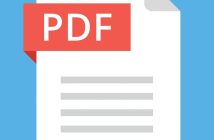Photoshop è un software commerciale molto utilizzato in campo grafico-fotografico per l’elaborazione ed il ritocco di immagini digitali.
Adobe Photoshop è un software di grafica raster (chiamata anche bitmap) e per questo si differenzia dai software di grafica vettoriale come Adobe Illustrator, Macromedia FreeHand, Corel Draw e XaraX. Se siete alle prime armi con il più completo software di elaborazione grafica digitale vi starete domandando quale sia la differenza fra grafica raster e grafica vettoriale.
Raster o bitmap: la spiegazione è semplice. Nella grafica raster le immagini sono costituite da una serie di punti (chiamati pixel). Le immagini raster vengono misurate in pixel (la principale unità di misura), i pixel non sono altro che una serie di punti colorati e uniti fra di loro. I colori delle immagini vengono memorizzati sottoforma di bit. Il principale aspetto negativo della grafica raster è il limite imposto dalla risoluzione. Zoomando un immagine Raster sarà facilmente intuibile un calo della qualità (le immagini diventano pixelate cioè si sgranano).
Vettoriale: è il top in campo grafico. La grafica vettoriale sfrutta una serie di formule matematiche per generare degli elementi grafici (punti, linee, curve e poligoni) e creare l’immagine definitiva. I file vettoriali non hanno problemi con la risoluzione in quanto possono essere ingranditi all’infinito senza perdere qualità.
Ecco un esempio fra grafica raster e vettoriale:
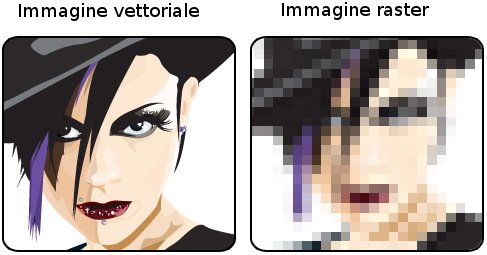
Spiegata la differenza fra grafica raster e vettoriale passiamo alla spiegazione degli strumenti presenti in photoshop.
 La barra degli strumenti di Photoshop
La barra degli strumenti di Photoshop
In questa guida abbiamo utilizzato la versione CS3 di Photoshop. Non è l’ultima versione disponibile ma gli strumenti sono identici (nelle altre versioni solitamente ne vengono aggiunti altri).
Per prima cosa, ogni pulsante contiene se presente la linguetta nera in basso a destra altri pulsanti. Per farli apparire basta tenere cliccato sul bottone relativo al pulsante per visualizzare quelli nascosti. E’ logico che è una scelta voluta dagli sviluppatori per non incasinare troppo lo schermo e rendere disponibili in primo piano quelli maggiormente utilizzati.
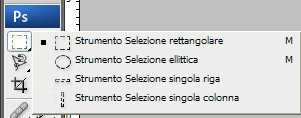 Gli strumenti di selezione
Gli strumenti di selezione
Sono quelli che vedete nella foto a lato. Si chiamano Selezione Rettangolare, Selezione ellittica, Selezione Singola riga, Strumento selezione singola colonna. Tutti servono per selezionare in un dato modo una parte dell’immagine (rettangolare, ellittica ecc).
 Strumento sposta
Strumento sposta
E’ l’unico strumento per spostare una parte dell’immagine o dei livelli. Lo strumento sposta può essere selezionato rapidamente premento il tasto Ctrl (su Windows) o CMD (su Mac).
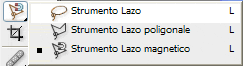 I Lazi
I Lazi
Lo strumento lazo serve per selezionare liberamente una porzione dell’immagine. Il lazo poligonale consente di selezionare una parte dell’immagine creando una linea dritta (è utile per selezionare con precisione delle parti rette), il lazo magnetico è uno strumento di facile utilizzo e dai grandi risultati. Se dovete scontornare un immagine spesso è la soluzione migliore. Esso riconosce automaticamente i bordi dell’immagine attaccandosi ad essi. Da notare che è un grande strumento nel caso in cui si voglia selezionare un immagine con un buon contrasto fra immagine in primo piano e sfondo mentre, a volte crea disastri per immagini di scarsa qualità e con pochi dettagli.
 Gli strumenti Selezione Rapida e Bacchetta magica
Gli strumenti Selezione Rapida e Bacchetta magica
Lo Strumento Selezione rapida consente tenedo premuto il mouse di selezionare una quantità di pixel scelti da noi basandosi sul campionamento di quest’ultimi in base al colore e alle texture. Lo strumento bacchetta magica funziona come la Selezione Rapida ma in questo caso viene campionata un’area più ampia (in base alla sensibilità che impostiamo).
 La Taglierina
La Taglierina
La taglierina consente di ritagliare una parte dell’immagine con forma rettangolare. E’ possibile impostare la risoluzione del taglio ed una dimensione di pixel predefinita da ritagliare. E’ il metodo più utilizzato per ritagliare un immagine o parte di essa.
 Gli strumenti Sezione e Selezione sezioni
Gli strumenti Sezione e Selezione sezioni
Questi strumenti vengono usati per la web grafica. Creando delle sezioni è possibile salvarne facendo File > Salva per Web.
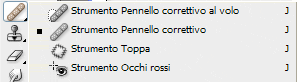 Gli strumenti correttivi
Gli strumenti correttivi
Sono tutti strumenti per correggere e migliorare una parte di un immagine. Il pennello correttivo al volo clona i contenuti di una parte rovinata di un immagine e sfuma i pixel con quelli adiacenti. E’ un ottimo metodo per eliminare velocemente delle imperfezioni. Lo strumento pennello correttivo molto simile al timbro clone si differenzia da esso perchè evita di oscurare la trama e l’ombreggiature di un immagine. La Toppa consente di effettuare delle selezioni di una parte dell’immagine e clonarla. Lo Strumento Occhi Rossi come facilmente intuibile dal nome consente di risolvere il fastidioso problema delle fotografie con il famoso effetto occhi rossi. Non è sempre la scelta migliore da utilizzare per rimuovere gli occhi rossi, per un risultato migliore si possono utilizzare lo strumento selezione per selezionare la parte dell’immagine affetta da occhi rossi e utilizzare le Curve (Immagini > Regolazioni > Curve per avere un ampio controllo sui colori).
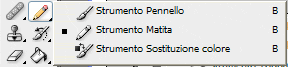 Gli strumenti Pennello, Matita e Sostituzione Colore
Gli strumenti Pennello, Matita e Sostituzione Colore
Il pennello serve proprio per dipingere e a differenza dello strumento matita (che disegna in modo preciso) consente di sfumare la pennellata. Il pennello è’ uno strumento molto potente grazie alle molteplici opzioni presenti. Lo strumento sostituzione colore serve per dipingere su un colore già presente di un immagine. Il suo utilizzo non è molto vario.
 Strumento Timbro Clone e Timbro Clone con Pattern
Strumento Timbro Clone e Timbro Clone con Pattern
Lo strumento Timbro Clone serve per clonare una parte di un immagine. Per selezionare la parte da clonare premere Alt+Clic (Windows) o Opzione+Clic (Mac) e poi rilasciare nel punto dove si intende clonare una parte dell’immagine. E’ possibile indicare le dimensioni da clonare impostando la dimensione del Pennello e ottenere clonazioni più omogenee lavorando sull’opacità. Lo Strumento Timbro Clone con Pattern consente di affiancare delle immagini ripetute (Pattern) ripetendo più volte un immagine.
 Lo strumento Pennello Storia e Pennello Artistico Storia
Lo strumento Pennello Storia e Pennello Artistico Storia
Il pennello Storia riporta in vita una parte di un immagine cancellata. E’ possibile indicare la parte precedente dell’immagine da resuscitare scegliendola dalla palette Storia. Il pennello Artistico Storia viene utilizzato come wullo precedente ma con la possibilità di dare ritocchi artistici.
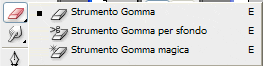 Gli Strumenti Gomma, Gomma per Sfondo, Gomma magica.
Gli Strumenti Gomma, Gomma per Sfondo, Gomma magica.
La gomma consente di cancellare un livello o parte di esso semplicemente cliccando e trascinando lo strumento. La Gomma per Sfondo elimina lo sfondo da un immagine se viene trascinata lungo lo sfondo ed il primo piano. La gomma magica funziona come la bacchetta magina cancellando una serie di pixel selezionati o colorati in modo simile.
.gif) Strumenti Sfumatura, Secchiello
Strumenti Sfumatura, Secchiello
La Sfumatura consente di realizzare delle sfumature varie fra di loro. Il secchiello riempie con un colore aree colorate in modo simile.
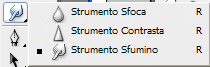 Strumenti Sfoca, Contrasta e Sfumino
Strumenti Sfoca, Contrasta e Sfumino
Lo strumento Sfoca fa quello che dice il suo nome e cioè, Sfoca delle parti di un immagine. Stessa cosa accade per Contrasta che aumenta il contrasto di un area. mentre lo Sfumino non fa altro che sfumare una parte di un immagine.
 Strumenti Scherma, Brucia, Spugna
Strumenti Scherma, Brucia, Spugna
Lo strumento Scherma schiarisce i pixel di un immagine. Lo strumento Brucia li scurisce e La Spugna diminuisce la saturazione di un immagine (in pratica più volte viene usata più i colori diventano grigi).
 Le varie penne e i punti di ancoraggio
Le varie penne e i punti di ancoraggio
La penna consente di disegnare dei tracciati in modo libero. Tenere cliccato per creare curve e via dicendo. La penna mano Libera consente di disegnare liberamente tracciati semplicemente spostando il mouse dopo aver fatto clic (è molto utile nella grafica vettoriale e offre risultati migliori con una tavoletta grafica). Aggiungi punto di ancoraggio consente di inserire un punto su un tracciato, Elimina punto di ancoraggio lo elimina e cambia punto di ancoraggio consente di consente di modificare un punto in un altro.
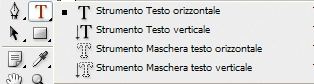 Gli strumenti di testo
Gli strumenti di testo
Gli strumenti di Testo servono tutti per scrivere come suggerito dalla parola in modo Orizzontale, e Verticale. La maschera testo orizzontale consente di creare una maschera per il testo orizzontalemente o verticalmente (Maschera testo verticale).
 Selezione tracciato e Selezione diretta
Selezione tracciato e Selezione diretta
Lo strumento selezione tracciato e lo Strumento Sezione Diretta vengono utilizzati per manipolare e modificare le parti di un tracciato. E’ possibile selezionare più punti di un tracciato, trascinarli, modificarli ecc.
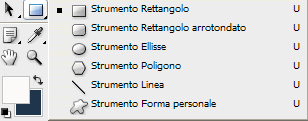 Rettangolo, Rettangolo arrotondati, Ellisse, Poligono, Linea e Forma Personale.
Rettangolo, Rettangolo arrotondati, Ellisse, Poligono, Linea e Forma Personale.
Sono tutti strumenti che non richiedono particolari spiegazioni. Sono delle forme e consentono di crearne in base alle proprie caratteristiche (Rettangoli, Ellissi ecc). L’unica cosa da prendere in dettaglio è la Forma Personale che consente di scegliere fra varie forme disponibili in Photoshop.
 Strumento Nota e Annotazione Audio
Strumento Nota e Annotazione Audio
Entrambi consentono di inserire delle Note all’interno di un lavoro. La Nota soffoforma di testo, Annotazione audio registrando la propria voce tramite microfono.
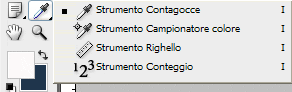 Contagocce, Campionatore Colore, Righello e Conteggio
Contagocce, Campionatore Colore, Righello e Conteggio
Il contagocce serve per prelevare il colore di un immagine ed impostarlo come primario e per ottenere info dettagliate sui colori (paletta info). Il campionatore Colore invece consente di campionare il colore di massimo 4 porzioni di un immagine. Il righello serve per misurare, le informazioni vengono visualizzate nella paletta Info. Il Conteggio consente di numerare facilmente le varie parti di un immagine.
 Lo strumento mano
Lo strumento mano
La Mano consente di spostarsi nelle varie aree di un immagine se le dimensioni superano quelle dello schermo. E’ possibile richiamare questa funzione premendo Spazio e spostandosi con il mouse.
 Zoom
Zoom
Lo Zoom consente di ingrandire una parte dell’immagine o rimpicciolirla premento Alt (Windows) o Opzione (Mac). Tenere cliccato con lo strumento per zoomare un’area specifica.
 Colore Primo Piano/Secondo Piano e Scambia Colori
Colore Primo Piano/Secondo Piano e Scambia Colori
Il quadratino colorato di bianco rappresenta il colore in primo piano, quello blu il Colore di Sfondo e le freccette poste in alto a destra consentono di scambiare rapidamente la posizione dei due colori.
 Maschera Veloce
Maschera Veloce
La Maschera Veloce permette di usare gli strumenti di disegno sui confini di una selezione.
 Cambia Modalità Schermo
Cambia Modalità Schermo
E’ possibile cambiare tramite questo pulsante le varie modalità di visualizzazione. Provare per capire senza troppe spiegazioni.