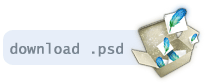Questo è un tutorial per Photoshop che vi permetterà di creare immagini di forte impatto sfruttando fantastici effetti di luce e combinazioni di colori e pennelli. Vediamo passo passo come ottenere un risultato simile all'immagine sottostante.

Passo 1
Creiamo un nuovo foglio di lavoro. Io ne ho creato uno di dimensioni 800x600pixel e 100 di risoluzione. Dalla paletta dei Livelli cliccate su crea nuovo livello di riempimento o regolazione > sfumatura e impostare lo stile su Radiale, angolo -52, scala 112 con l'opzione inverti attiva. Come colore della sfumatura ho usato come primo colore #1b2f2f e come secondo colore #98cbcb (vedi l'immagine sottostante come riferimento).
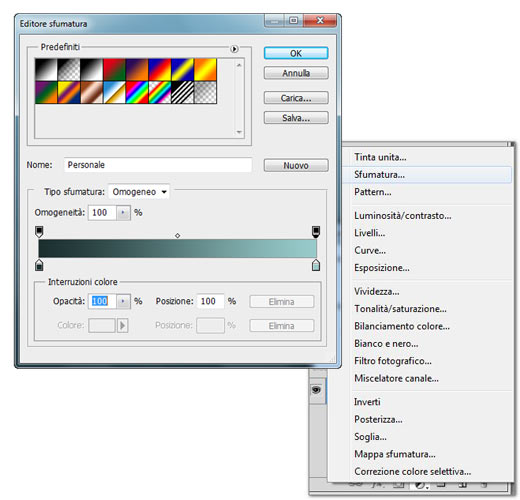
Adesso cerchiamo di dare un pò più di bagliore al nostro sfondo. Ora creiamo un nuovo livello (scelta rapida Maiusc+Ctrl+N), prendiamo un pennello circolare (tasto rapido B; io ne ho preso uno ed ho impostato le dimensioni su 2500px, durezza 0% e colore #ccffff) e clicchiamo al centro dell'immagine. Infine impostiamo l'opacità del livello creato su 60%.
Passo 2
Scaricate i pennelli Splatter per Photoshop (clicca qui) e caricateli. Se non sapete come si caricano guardate il passo 6 di questo tutorial. Creiamo quindi un nuovo livello e utilizziamo uno dei pennelli splatter con colore #77e5e4.

Duplichiamo il livello e selezionate quello inferiore. Applicate quindi un Filtro>Sfocatura>Controllo sfocatura con raggio 30px e impostiamo la modalità del livello su Colore Scherma. Andiamo quindi sul livello superiore, quello senza sfocatura per intenderci, e mettiamo il metodo di fusione del livello su Colore Scherma (Aggiungi) questo l'effetto che dovremmo ottenere.

Proviamo quindi ad aggiungere utilizzando questo sistema e altri pennelli Splatter con colori diversi (ad esempio #e577d2) maggiori dettagli e colpi di pittura.

Passo 3
Ora andremo ad aggiungere il nostro testo. Scarichiamo un bel font tipografico come Angelic War e inseriamo la nostra scritta al centro del disegno ridimensionandola se necessario. Facciamo doppio clic dalla paletta dei livelli sul livello con il testo e applichiamo come stile livello l'ombra esterna, con le impostazioni di opacità su 50%, distanza 0% e una sovrapposizione sfumatura con il colore del gradiente sulla sinistra #1b2f2f e quello sulla destra #231d1d.
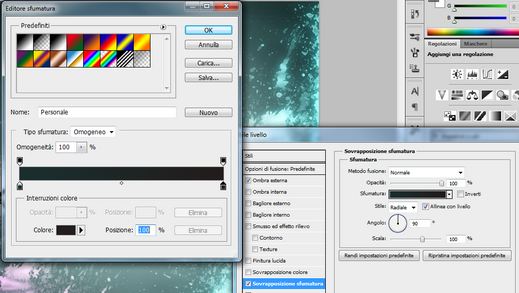
Dovremmo aver ottenuto qualcosa di simile:

Passo 4
Adesso aggiungiamo un pò di illuminazione al nostro lavoro. Adesso selezioniamo tutti i livelli, duplichiamoli e senza deselezionarli clicchiamo con il tasto su unisci livelli. Andiamo in Filtro>Rendering>Effetti di luce ed impostiamo lo Stile faretto ore 2, tipo luce faretto, intensità 17, punto di luce su 32, superficie -66, materiale -57, esposizione 0, ambiente 14.
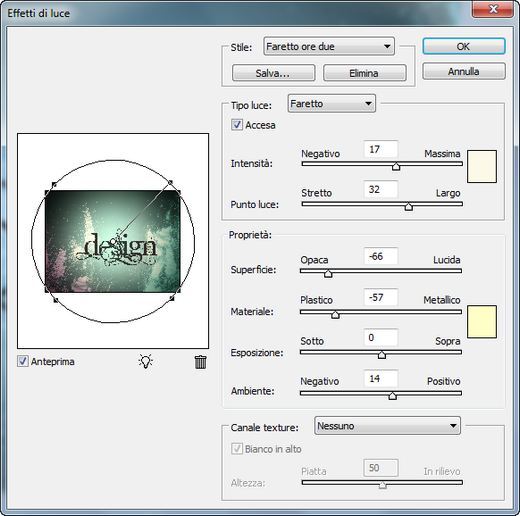
Il risultato dovrebbe essere così:

Adesso andiamo su Filtro>Rendering>Riflesso Lente e impostiamo il punto vicino al centro della scritta e la luminosità su 138% con tipo lente 50-300mm zoom.
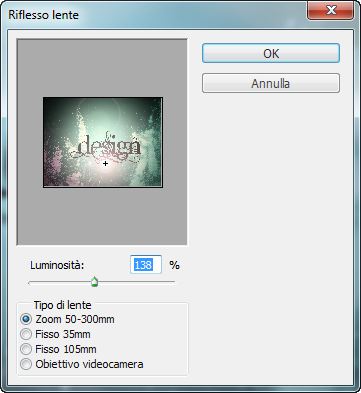
Applichiamo nuovamente il Filtro>Rendering>Effetti di Luce con le stesse impostazioni di prima. Aggiungiamo quindi qualche altro tocco di classe con Filtro>Rendering>Riflesso lente con luminosità 30% su un'altra parte del disegno (io l'ho messa sulla n della scritta design).
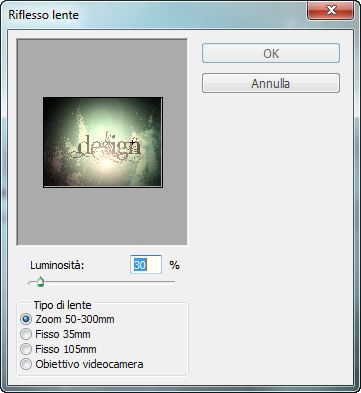
Passo 6
Applichiamo una bella texture al nostro lavoro (trovate quella che abbiamo utilizzato nel tutorial nel pack precedente). Posizioniamo la texture su un nuovo livello nella parte superiore del nostro lavoro. Ridimensioniamola fino a farla coprire tutto il disegno e impostiamo il metodo di fusione su sovrapponi e l'opacità su 55%.

Risultato Finale

Conclusioni
Come dico sempre, in grafica l'unico limite è l'immaginazione. Potete correggere i risultati tramite le curve dei livelli, la saturazione e via discorrendo. Questo tutorial vuol farvi avvicinare all'utilizzo di queste tecniche che vi possono tornare utili non solo in lavori di questo tipo ma, potrete sfruttare gli effetti di luce ed i pennelli anche per creare dei fantastici effetti sulle vostre fotografie.
Di questo però, ne parleremo in qualche altro nostro tutorial. Come sempre siamo curiosi di conoscere i vostri risultati e le vostre creazioni tramite i commenti o la bacheca della nostra fan page.