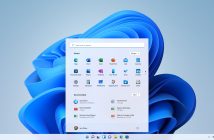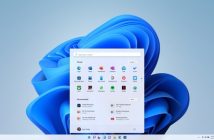Avete tutti presente il tasto Windows sulla tastiera? Quanti di voi si stanno ancora chiedendo a cosa serva?
Grazie a diverse combinazioni di tasti, infatti, abbiamo la possibilità di accedere a diverse funzionalità in modo rapido, senza prendere in mano il mouse e sfogliare menu. Alcuni di questi tasti sono personalizzabili, altri hanno funzioni predefinite e molto utili. Stavolta abbiamo provato per voi le combinazioni di tasti che riguardano il tasto Windows.
Ogni combinazione che daremo, dunque, è relativa alla pressione del tasto Windows, ossia quello che, anziché una scritta, un simbolo o un numero, ha disegnato il logo di Windows, in contemporanea ad un altro tasto.

Talvolta chi viene introdotto a queste funzionalità crede di dover fare giochi di equilibrismo calcolando mentalmente complicati intervalli temporali infinitesimali e, ad esempio, davanti a un CTRL-ALT-CANC, va in crisi esistenziale… nulla di tutto ciò è necessario: si può tenere premuto il primo tasto della serie proposta per tutto il tempo che si vuole (in questo caso il tasto Windows, appunto) e cercare comodamente il secondo tasto, senza temere che nel frattempo si verifichino esplosioni o cancellazioni involontarie di dati.Un rischio reale però lo si corre: una volta apprese, di alcune di queste scorciatoie non si potrà più fare a meno!
Presentiamo qui di seguito le combinazioni da noi conosciute, cercando di dare per ciascuna un input per ricordarne la funzione:
-
Tasto Windows + D: D come Desktop. Permette di accedere immediatamente al Desktop ed è in questo analoga al pulsante Mostra Desktop sulla barra di avvio veloce, ma dà in più la possibilità, se premuto nuovamente, di tornare con altrettanta rapidità alla precedente visualizzazione;
-
Tasto Windows + E: Apre una finestra di esplorazione, tramite la quale si potrà accedere alle cartelle e ai file del proprio Computer (equivalente alla voce Computer nel menu di avvio, o alla relativa icona che si può tenere sul Desktop);
-
Tasto Windows + F: Apre una finestra di ricerca ed è equivalente all’uso della casella di ricerca nel menu di avvio;
-
Tasto Windows + G: Alla prima pressione apriamo la Windows Sidebar e, ripetendo la combinazione, scorreremo i gadget nella Sidebar selezionandoli uno alla volta in ciclo.
-
Tasto Windows + L: Con questa combinazione provochiamo il blocco del sistema(Lock). Attenzione, quindi: sarà necessario inserire la password per recuperare la possibilità di accedere liberamente al sistema operativo. Per capire di cosa parliamo, è la modalità che vediamo spesso nei negozi dei grandi magazzini sui computer esposti. Può essere utile se dobbiamo assentarci dalla macchina e lasciarla momentaneamente incustodita, ad esempio in ufficio o all’università e vogliamo assicurarci che nessuno acceda in nostra assenza ai nostri dati.
-
Tasto Windows + R: Questa combinazione apre la finestra di dialogo del comando Esegui
-
Tasto Windows + T: La combinazione permette di passare in ciclo tra tutte le applicazioni aperte sulla Barra delle applicazioni. Ad ogni ripetizione della pressione verrà selezionata l’applicazione successiva, ovvero una finestra aperta nella barra.
-
Tasto Windows + U: U come Usabile. Si apre alla pressione il Centro accesso facilitato, equivalente a quello che troviamo nel Pannello di Controllo. Si tratta dell’accesso facilitato che già conoscevamo per Windows XP, ma con alcuni miglioramenti. Da questa finestra è possibile modificare le impostazioni per l’accessibilità e facilitare l’uso delle periferiche di input e di output indicate.
-
Tasto Windows + 1: apre il browser predefinito, ad esempio Internet Explorer o Mozilla Firefox.
-
Tasto Windows + 2: Replica la combinazione tasto Windows + D.
-
Tasto Windows + 3: Passa da una finestra all’altra. Equivale alla pressione del pulsante con lo stesso nome che è posto sulla barra di avvio veloce. Con le frecce direzionali si scorre tra le finestre e con “Invio” si apre la finestra selezionata.
-
Tasto Windows + TAB: Passa da una finestra all’altra. Replica la combinazione precedente, ma in questo caso la visualizzazione viene mantenuta solo finché non si rilascia il tasto TAB. In questo modo è possibile scorrere velocemente tra le finestre.
-
Tasto Windows + M: Mostra Desktop
-
Tasto Windows + B: seleziona le icone della tray
-
Tasto Windows+X: Apre Centro PC Portatile, utilissimo per cambiare al volo impostazioni della batteria, schermo e risparmio energetico in genere
-
Se siete a conoscienza di altri tasti lasciate un commento indicando la combinazione e a cosa serve e provvederò ad aggiungerla all’elenco.
Andrea,Staff Tekw.